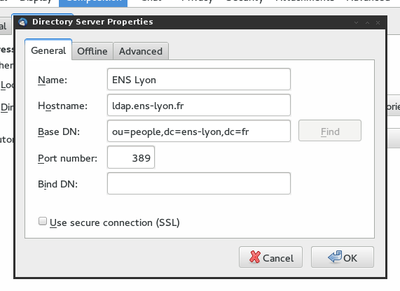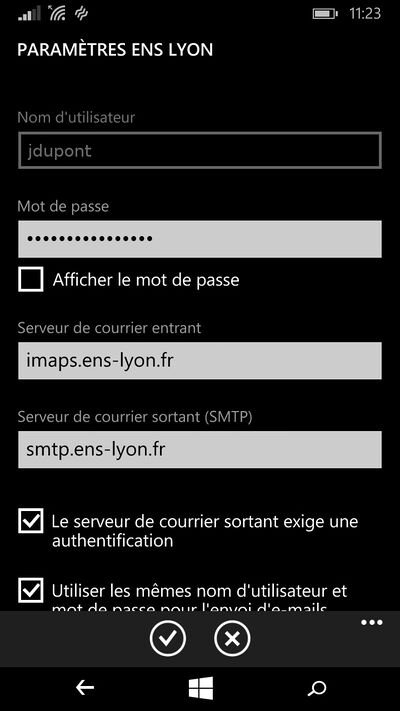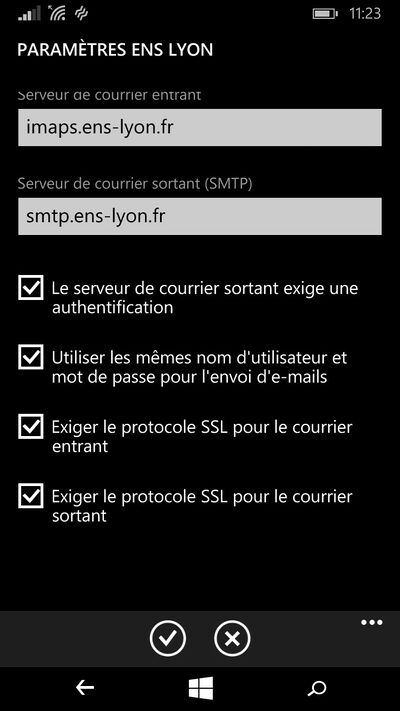« Emails » : différence entre les versions
imported>Rgrunbla (créée) |
imported>Gvannoye Aucun résumé des modifications |
||
| Ligne 1 : | Ligne 1 : | ||
Configuration Mail | == Configuration Mail == | ||
L' | L'ENS de Lyon met à disposition des étudiants une adresse e-mail interne de la forme `prenom.nom@ens-lyon.fr`. Bien qu'il soit tout à fait possible d'utiliser le [https://webmail.ens-lyon.fr client en ligne], il n'est pas très pratique si l'on veut recevoir tout ses e-mails au même endroit. Par ailleurs, il n'est pas possible d'utiliser [https://fr.wikipedia.org/wiki/PGP PGP] avec le client en ligne. L'objectif de cette page est donc de vous aider à installer sur votre ordinateur un client mail et à le configurer pour qu'il aille récupérer vos e-mails directement. | ||
=== Instructions Généralistes === | === Instructions Généralistes === | ||
Le serveur IMAP (entrant) de l' | Le serveur IMAP (entrant) de l'ENS est disponible à l'adresse <code>imaps.ens-lyon.fr</code>, le serveur SMTP (sortant) à l'adresse <code>smtp.ens-lyon.fr</code>. Il faut utiliser '''TLS''' (port '''<code>993</code>''') pour les connexions '''<code>IMAP</code>''' et '''<code>STARTTTLS</code>''' pour les connexions SMTP (port '''<code>587</code>'''). L'authentification est nécessaire pour les deux connexions (identification avec « mot de passe normal »), avec les '''mêmes identifiants que le CAS''' (c'est-à-dire, avec un nom d'utilisateur du type <code>jdupont</code> si vous vous appelez Jean Dupont). | ||
=== Instructions pour Thunderbird (Linux, Windows, Mac) === | === Instructions pour Thunderbird (Linux, Windows, Mac) === | ||
| Ligne 17 : | Ligne 17 : | ||
===== Configuration de Thunderbird ===== | ===== Configuration de Thunderbird ===== | ||
Lors du premier lancement de Thunderbird, une fenêtre vous propose d'obtenir une nouvelle adresse. Il est possible de configurer son compte pour le mail | Lors du premier lancement de Thunderbird, une fenêtre vous propose d'obtenir une nouvelle adresse. Il est possible de configurer son compte pour le mail ENS en cliquant sur « Passer cette étape et utiliser mon adresse existante », ou en cliquant sur `Édition` puis `Paramètres des comptes`, `Gestion des comptes` et enfin `Ajouter un compte de messagerie`. | ||
Renseignez votre nom complet (il est affiché dans les messages envoyés, par défaut), votre adresse de messagerie, par exemple `jean.dupont@ens-lyon.fr`, et votre mot de passe. | Renseignez votre nom complet (il est affiché dans les messages envoyés, par défaut), votre adresse de messagerie, par exemple `jean.dupont@ens-lyon.fr`, et votre mot de passe. | ||
| Ligne 31 : | Ligne 31 : | ||
===== Auto-complétion pour les adresses emails ===== | ===== Auto-complétion pour les adresses emails ===== | ||
Il est possible de configurer thunderbird pour compléter automatiquement les adresses emails en utilisant le [[interne/ldap|Serveur LDAP]] de l' | Il est possible de configurer thunderbird pour compléter automatiquement les adresses emails en utilisant le [[interne/ldap|Serveur LDAP]] de l'ENS de Lyon. Il n'est cependant accessible que depuis le réseau interne de l'ÉNS. Il faut ajouter la configuration du serveur LDAP dans la section `Account Settings`, `Composition & Addressing`, `Global Addressing Preferences`, cocher `Directory Server` puis `Edit Directories` et configurer le serveur comme sur l'image suivante: | ||
[[File:howtos--thunderbird_ldap.png|400px]] | [[File:howtos--thunderbird_ldap.png|400px]] | ||
Version du 11 juin 2020 à 15:38
Configuration Mail
L'ENS de Lyon met à disposition des étudiants une adresse e-mail interne de la forme `prenom.nom@ens-lyon.fr`. Bien qu'il soit tout à fait possible d'utiliser le client en ligne, il n'est pas très pratique si l'on veut recevoir tout ses e-mails au même endroit. Par ailleurs, il n'est pas possible d'utiliser PGP avec le client en ligne. L'objectif de cette page est donc de vous aider à installer sur votre ordinateur un client mail et à le configurer pour qu'il aille récupérer vos e-mails directement.
Instructions Généralistes
Le serveur IMAP (entrant) de l'ENS est disponible à l'adresse imaps.ens-lyon.fr, le serveur SMTP (sortant) à l'adresse smtp.ens-lyon.fr. Il faut utiliser TLS (port 993) pour les connexions IMAP et STARTTTLS pour les connexions SMTP (port 587). L'authentification est nécessaire pour les deux connexions (identification avec « mot de passe normal »), avec les mêmes identifiants que le CAS (c'est-à-dire, avec un nom d'utilisateur du type jdupont si vous vous appelez Jean Dupont).
Instructions pour Thunderbird (Linux, Windows, Mac)
Installation de Thunderbird
Si vous utilisez Windows ou MacOSX, Thunderbird est disponible sur le site de la fondation mozilla. Les utilisateurs de Linux peuvent le récupérer à l'aide de leur gestionnaire de paquet favori. Par exemple, sous Ubuntu ou Debian, il suffit d'exécuter la commande suivante en root:
`# apt-get install thunderbird`
Configuration de Thunderbird
Lors du premier lancement de Thunderbird, une fenêtre vous propose d'obtenir une nouvelle adresse. Il est possible de configurer son compte pour le mail ENS en cliquant sur « Passer cette étape et utiliser mon adresse existante », ou en cliquant sur `Édition` puis `Paramètres des comptes`, `Gestion des comptes` et enfin `Ajouter un compte de messagerie`.
Renseignez votre nom complet (il est affiché dans les messages envoyés, par défaut), votre adresse de messagerie, par exemple `jean.dupont@ens-lyon.fr`, et votre mot de passe.
Le logiciel interroge ensuite la base de données de Mozilla pour essayer de deviner comment configurer votre compte, mais n'y arrive pas. Il est nécessaire de cliquer sur `Configuration manuelle`.
Renseignez alors les champs en vous inspirant de l'image suivante: 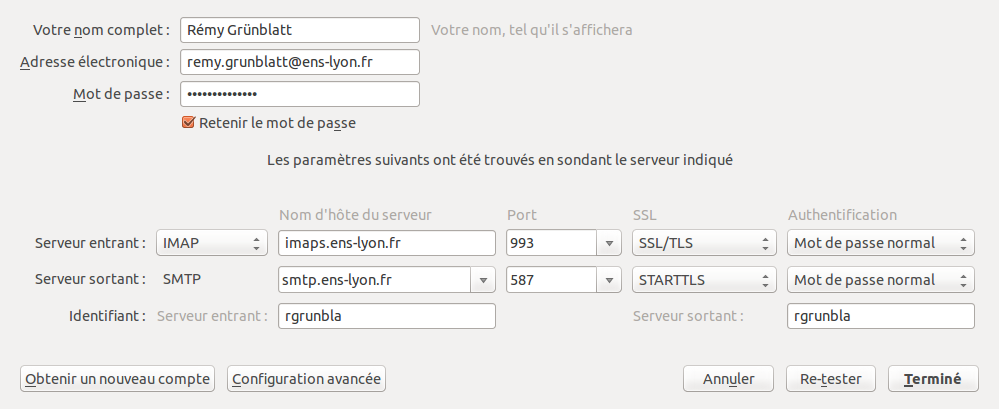
Plus précisément, il faut renseigner l'adresse `imaps.ens-lyon.fr` (attention au s) dans le champ `Nom d'hôte du serveur` de la ligne `Serveur entrant`, et sélectionner `SSL/TLS` dans le champ `SSL` de cette même ligne, puis sélectionner `STARTTLS` dans le champ `SSL` de la ligne `Serveur sortant`. Il est aussi nécessaire de remplacer les identifiants sur la ligne `Identifiant` pour y mettre celui utilisé lors de la connexion au CAS, par exemple `jdupont` si vous vous appelez Jean Dupont.
C'est bon, vous pouvez cliquer sur `Terminé`, votre compte est configuré.
Auto-complétion pour les adresses emails
Il est possible de configurer thunderbird pour compléter automatiquement les adresses emails en utilisant le Serveur LDAP de l'ENS de Lyon. Il n'est cependant accessible que depuis le réseau interne de l'ÉNS. Il faut ajouter la configuration du serveur LDAP dans la section `Account Settings`, `Composition & Addressing`, `Global Addressing Preferences`, cocher `Directory Server` puis `Edit Directories` et configurer le serveur comme sur l'image suivante:
Une fois la configuration enregistrée, il est possible de cocher "Télécharger maintenant" pour copier l'annuaire pourqu'il soit disponible hors-connexion.
Instructions pour Windows Phone
Instructions pour iPhone
Aller dans `Réglages`, `Mail, contacts, calendrier`, puis `Ajouter un compte`, `Autre`, puis `Ajouter un compte mail`.
Remplir:
- Nom: `Votre nom`
- Adresse: `prénom.nom@ens-lyon.fr`
- Mot de passe: `Votre mot de passe cas`
Cliquer sur `Suivant`. Sélectionner `IMAP` puis remplir, dans la section `Serveur de réception`:
- nom d'hôte: `imaps.ens-lyon.fr`
- nom d'utilisateur: `nom d'utilisateur du CAS`
- mot de passe: `mot de passe du CAS`
Remplir dans la section `Serveur d'envoi`:
- nom d'hôte: `smtp.ens-lyon.fr`
- nom d'utilisateur: `nom d'utilisateur du CAS`
- mot de passe: `mot de passe du CAS`
Dans la configuration, le port du serveur SMTP doit être le port `587` et le port du serveur IMAP doit être le port `993`. Les options `Utiliser SSL` doivent être cochées.
Voilà, tout devrait fonctionner :)