« Contribuer à ENcarteS » : différence entre les versions
(Début du paragraphe pour la connection avec JOSM) |
(Fin du tuto de connection à JOSM) |
||
| Ligne 4 : | Ligne 4 : | ||
Vous pouvez ouvrir l'application. | Vous pouvez ouvrir l'application. | ||
Il vous faut maintenant obtenir un Token depuis ENcarteS. Pour ce faire, allez dans les Préférences (Edit>Préférences ou F12), puis cliques sur «Serveur OSM». Décochez la case «Utiliser l'URL du serveur OSM par défaut» et indiquez l’adresse de l'API d'ENcarteS: `https://encartes.aliens-lyon.fr/api/`. Cliquer sur le bouton «Valider» devrait vous faire | Il vous faut maintenant obtenir un Token depuis ENcarteS. Pour ce faire, allez dans les Préférences (Edit>Préférences ou F12), puis cliques sur «Serveur OSM». Décochez la case «Utiliser l'URL du serveur OSM par défaut» et indiquez l’adresse de l'API d'ENcarteS: `https://encartes.aliens-lyon.fr/api/`. Cliquer sur le bouton «Valider» devrait vous faire apparaître une petite coche verte pour vous dire que tout va bien. | ||
[[Fichier:ENcarteS JOSM register.png|alt=Les champs du site web ont été remplis comme précisé par le texte.|vignette|Enregistrement de l'application JOSM sur ENcarteS]] | |||
Maintenant, pour obtenir votre token, sélectionnez «Utiliser Oauth 2.0». Ensuite, cochez «Afficher les paramètres OAuth Avancés». | |||
Il vous faut maintenant obtenir un <code>clientID</code> pour JOSM. Rendez-vous sur la page https://encartes.aliens-lyon.fr/oauth2/applications, connectez vous avec votre compte AliENS si ça n'est pas déjà fait. Si vous ne l'avez pas déjà créée, cliquez sur le bouton «Enregistrer une nouvelle application». Mettez ce que vous voulez comme nom (par exemple «JOSM»). Dans «Redirect URIs», indiquer l'URI de redirection spécifiée par JOSM dans les préférences. Par défaut, il doit s'agir de <code>http://127.0.0.1:8111/oauth_authorization</code>. Ensuite vous devez décocher «Confidential Application», et enfin, vous pouvez cocher toutes les autorisations que vous voulez donner à JOSM. Vous pouvez cliquer sur «Register» et le site vous donnera un clientID, que vous pouvez enregistrer quelque part (vous pouvez vous débarasser du clientSecret, il ne nous servira pas). | |||
Retournez dans les préférences JOSM. Indiquez dans les paramètres supplémentaires votre «Client ID» que vous venez d'obtenir (encore une fois, pas besoin de spécifier le «Client Secret»).[[Fichier:JOSM Preferences Before Token.png|alt=L'Écran de préférences juste avant que le Token n'aie été demandé|vignette|Écran de préférences de JOSM]] | |||
Vous pouvez enfin cliquer sur «Authorize Now (fully automatic)». Votre navigateur devrait s'ouvrir, vous demandant de vous connecter, puis d'autoriser l'application. Une fois que vous aurez cliqué sur «Autoriser», vous devriez avoir `OK` qui s'affiche, et des nouveaux boutons qui sont apparus dans JOSM. Félicitations, vous êtes connécté·e ! (vous pouvez d'ailleurs cliquer sur «Test Access Token» pour tester votre connection). | |||
=== J'ai un problème === | |||
Si vous ne trouvez pas votre problème dans la liste, n'hésitez pas à contacter aliens pour demander de l'aide ! | |||
==== Le bouton d'autorisation de JOSM est grisé ==== | |||
Il s'agit d'un bug de JOSM que nous avons repéré. Pour qu'il se dégrise, il faut supprimer ses paramètres JOSM. Sur linux, ils se trouve à l'addresse <code>.config/JOSM/preferences.xml</code>. Supprimez le fichier, puis relancez JOSM, le bouton ne devrait plus être grisé. | |||
==== La connection a été réinitialisée ==== | |||
Vérifiez que l'application que vous avez créée n'est pas confidentielle i.e. que vous avez bien décoché la case «Confidential Application». | |||
Version du 11 octobre 2024 à 14:37
Connecter JOSM à ENcarteS
Pour commencer, installer JOSM sur votre ordinateur (sur Ubuntu/Debian, vous devriez vous en sortir avec `apt install josm`)
Vous pouvez ouvrir l'application.
Il vous faut maintenant obtenir un Token depuis ENcarteS. Pour ce faire, allez dans les Préférences (Edit>Préférences ou F12), puis cliques sur «Serveur OSM». Décochez la case «Utiliser l'URL du serveur OSM par défaut» et indiquez l’adresse de l'API d'ENcarteS: `https://encartes.aliens-lyon.fr/api/`. Cliquer sur le bouton «Valider» devrait vous faire apparaître une petite coche verte pour vous dire que tout va bien.
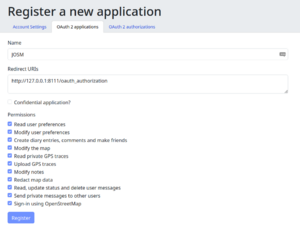
Maintenant, pour obtenir votre token, sélectionnez «Utiliser Oauth 2.0». Ensuite, cochez «Afficher les paramètres OAuth Avancés».
Il vous faut maintenant obtenir un clientID pour JOSM. Rendez-vous sur la page https://encartes.aliens-lyon.fr/oauth2/applications, connectez vous avec votre compte AliENS si ça n'est pas déjà fait. Si vous ne l'avez pas déjà créée, cliquez sur le bouton «Enregistrer une nouvelle application». Mettez ce que vous voulez comme nom (par exemple «JOSM»). Dans «Redirect URIs», indiquer l'URI de redirection spécifiée par JOSM dans les préférences. Par défaut, il doit s'agir de http://127.0.0.1:8111/oauth_authorization. Ensuite vous devez décocher «Confidential Application», et enfin, vous pouvez cocher toutes les autorisations que vous voulez donner à JOSM. Vous pouvez cliquer sur «Register» et le site vous donnera un clientID, que vous pouvez enregistrer quelque part (vous pouvez vous débarasser du clientSecret, il ne nous servira pas).
Retournez dans les préférences JOSM. Indiquez dans les paramètres supplémentaires votre «Client ID» que vous venez d'obtenir (encore une fois, pas besoin de spécifier le «Client Secret»).
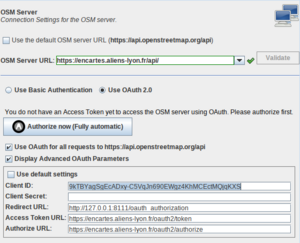
Vous pouvez enfin cliquer sur «Authorize Now (fully automatic)». Votre navigateur devrait s'ouvrir, vous demandant de vous connecter, puis d'autoriser l'application. Une fois que vous aurez cliqué sur «Autoriser», vous devriez avoir `OK` qui s'affiche, et des nouveaux boutons qui sont apparus dans JOSM. Félicitations, vous êtes connécté·e ! (vous pouvez d'ailleurs cliquer sur «Test Access Token» pour tester votre connection).
J'ai un problème
Si vous ne trouvez pas votre problème dans la liste, n'hésitez pas à contacter aliens pour demander de l'aide !
Le bouton d'autorisation de JOSM est grisé
Il s'agit d'un bug de JOSM que nous avons repéré. Pour qu'il se dégrise, il faut supprimer ses paramètres JOSM. Sur linux, ils se trouve à l'addresse .config/JOSM/preferences.xml. Supprimez le fichier, puis relancez JOSM, le bouton ne devrait plus être grisé.
La connection a été réinitialisée
Vérifiez que l'application que vous avez créée n'est pas confidentielle i.e. que vous avez bien décoché la case «Confidential Application».