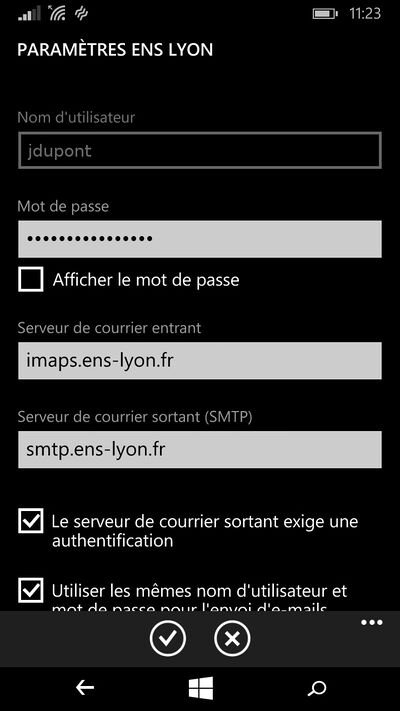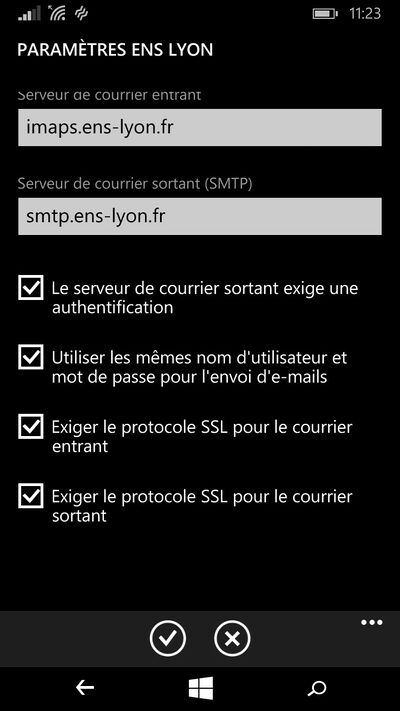« Emails » : différence entre les versions
imported>Rgrunbla ([Élève] ) |
m (Llahaye a déplacé la page Webmail vers Emails : Ne concerne justement pas l'accès par l'interface web aux emails ("webmail")) |
||
| (12 versions intermédiaires par 7 utilisateurs non affichées) | |||
| Ligne 1 : | Ligne 1 : | ||
== Configuration Mail == | == Configuration Mail == | ||
L'ENS de Lyon met à disposition des étudiants une adresse e-mail interne de la forme | L'ENS de Lyon met à disposition des étudiants une adresse e-mail interne de la forme <code>prenom.nom@ens-lyon.fr</code>. Bien qu'il soit tout à fait possible d'utiliser le [https://webmail.ens-lyon.fr client en ligne], il n'est pas très pratique si l'on veut recevoir tout ses e-mails au même endroit. Par ailleurs, il n'est pas possible d'utiliser [https://fr.wikipedia.org/wiki/PGP PGP] avec le client en ligne. L'objectif de cette page est donc de vous aider à installer sur votre ordinateur un client mail et à le configurer pour qu'il aille récupérer vos e-mails directement. | ||
=== Instructions Généralistes === | === Instructions Généralistes === | ||
Le serveur IMAP (entrant) de l'ENS est disponible à l'adresse <code>imaps.ens-lyon.fr</code>, le serveur SMTP (sortant) à l'adresse <code>smtp.ens-lyon.fr</code>. Il faut utiliser '''TLS''' (port '''<code>993</code>''') pour les connexions '''<code>IMAP</code>''' et '''<code>STARTTTLS</code>''' pour les connexions SMTP (port '''<code>587</code>'''). L'authentification est nécessaire pour les deux connexions (identification avec | Le serveur IMAP (entrant) de l'ENS est disponible à l'adresse <code>imaps.ens-lyon.fr</code>, le serveur SMTP (sortant) à l'adresse <code>smtp.ens-lyon.fr</code>. Il faut utiliser '''TLS''' (port '''<code>993</code>''') pour les connexions '''<code>IMAP</code>''' et '''<code>STARTTTLS</code>''' pour les connexions SMTP (port '''<code>587</code>'''). L'authentification est nécessaire pour les deux connexions (identification avec « mot de passe normal »), avec les '''mêmes identifiants que le CAS''' (c'est-à-dire, avec un nom d'utilisateur du type <code>jdupont</code> si vous vous appelez Jean Dupont). | ||
=== Instructions pour Thunderbird (Linux, Windows, Mac) === | === Instructions pour Thunderbird (Linux, Windows, Mac) === | ||
| Ligne 13 : | Ligne 13 : | ||
Si vous utilisez Windows ou MacOSX, Thunderbird est [https://www.mozilla.org/thunderbird disponible sur le site de la fondation mozilla]. Les utilisateurs de Linux peuvent le récupérer à l'aide de leur gestionnaire de paquet favori. Par exemple, sous Ubuntu ou Debian, il suffit d'exécuter la commande suivante en root: | Si vous utilisez Windows ou MacOSX, Thunderbird est [https://www.mozilla.org/thunderbird disponible sur le site de la fondation mozilla]. Les utilisateurs de Linux peuvent le récupérer à l'aide de leur gestionnaire de paquet favori. Par exemple, sous Ubuntu ou Debian, il suffit d'exécuter la commande suivante en root: | ||
<code># apt-get install thunderbird</code> | |||
===== Configuration de Thunderbird ===== | =====Configuration de Thunderbird===== | ||
Lors du premier lancement de Thunderbird, une fenêtre vous propose d'obtenir une nouvelle adresse. Il est possible de configurer son compte pour le mail ENS en cliquant sur | Lors du premier lancement de Thunderbird, une fenêtre vous propose d'obtenir une nouvelle adresse. Il est possible de configurer son compte pour le mail ENS en cliquant sur « Passer cette étape et utiliser mon adresse existante », ou en cliquant sur <code>Édition</code> puis <code>Paramètres des comptes</code>, <code>Gestion des comptes</code> et enfin <code>Ajouter un compte de messagerie</code>. | ||
Renseignez votre nom complet (il est affiché dans les messages envoyés, par défaut), votre adresse de messagerie, par exemple | Renseignez votre nom complet (il est affiché dans les messages envoyés, par défaut), votre adresse de messagerie, par exemple <code>jean.dupont@ens-lyon.fr</code>, et votre mot de passe. | ||
Le logiciel interroge ensuite la base de données de Mozilla pour essayer de deviner comment configurer votre compte, mais n'y arrive pas. Il est nécessaire de cliquer sur | Le logiciel interroge ensuite la base de données de Mozilla pour essayer de deviner comment configurer votre compte, mais n'y arrive pas. Il est nécessaire de cliquer sur <code>Configuration manuelle</code>. | ||
Renseignez alors les champs en vous inspirant de l'image suivante: [[ | Renseignez alors les champs en vous inspirant de l'image suivante: | ||
[[Fichier:Howtos--configuration_thunderbird.png|alt=|centré]] | |||
Plus précisément, il faut renseigner l'adresse | Plus précisément, il faut renseigner l'adresse <code>imaps.ens-lyon.fr</code> (attention au '''s''') dans le champ <code>Nom d'hôte du serveur</code> de la ligne <code>Serveur entrant</code>, et sélectionner <code>SSL/TLS</code> dans le champ <code>SSL</code> de cette même ligne, puis sélectionner <code>STARTTLS</code> dans le champ <code>SSL</code> de la ligne <code>Serveur sortant</code>. Il est aussi nécessaire de remplacer les identifiants sur la ligne <code>Identifiant</code> pour y mettre celui utilisé lors de la connexion au CAS, par exemple <code>jdupont</code> si vous vous appelez Jean Dupont. | ||
C'est bon, vous pouvez cliquer sur | C'est bon, vous pouvez cliquer sur <code>Terminé</code>, votre compte est configuré. | ||
===== Auto-complétion pour les adresses emails ===== | =====Auto-complétion pour les adresses emails===== | ||
[[Fichier:Capture d'écran - Annuaire LDAP.png|alt=Nom : ENS de Lyon Nom d'hôte : ldap.ens-lyon.fr Nom distinct de base : ou=people,dc=ens-lyon,dc=fr Port : 389 Connecter avec l'utilisateur : *laisser vide* Utilisé une connexion chiffré (SSL) : Non |vignette|496x496px]] | |||
Il est possible de configurer thunderbird pour compléter automatiquement les adresses emails en utilisant le [[archives/interne/ldap|Serveur LDAP]] de l'ENS de Lyon. {{Note|Le serveur LDAP n'est cependant accessible que depuis le réseau interne de l'ENS. Il faut donc être sur place ou être connecté·e au [[documentation/ens/vpn|VPN de l'ENS]] pour profiter de l'auto-complétion des mails. |warn}} | |||
Il faut ajouter la configuration du serveur LDAP dans la section <code>Account Settings</code>, <code>Composition & Addressing</code>, <code>Global Addressing Preferences</code>, cocher <code>Directory Server</code> puis <code>Edit Directories</code> et configurer le serveur comme sur l'image suivante: | |||
Une fois la configuration enregistrée, il est possible de cocher "Télécharger maintenant" pour copier l'annuaire pourqu'il soit disponible hors-connexion. | Une fois la configuration enregistrée, il est possible de cocher "Télécharger maintenant" pour copier l'annuaire pourqu'il soit disponible hors-connexion. | ||
=== Instructions pour Windows Phone === | ===Instructions pour Android=== | ||
Sur Android, de nombreux clients mail existent. Afin d'utiliser une application respectueuse de la vie privée et libre de droit, nous conseillons d'utiliser [https://play.google.com/store/apps/details?id=com.fsck.k9 K-9 Mail]. | |||
Une fois installée, lancer l'application et arriver sur l'écran <code>Configurer un nouveau compte</code>. Remplir l'adresse email par <code>prenom.nom@ens-lyon.fr</code>, et le mot de passe par le mot de passe du webmail, puis cliquer sur <code>Configuration manuelle</code>. Cliquer ensuite sur <code>IMAP</code> et remplir les champs de la manière suivante : | |||
*Serveur IMAP : <code>imaps.ens-lyon.fr</code> | |||
*Sécurité : <code>SSL/TLS</code> | |||
*Port : <code>993</code> | |||
*Nom d'utilisateur : <code>nom d'utilisateur du CAS (pnom)</code> | |||
*Authentification : <code>Mot de passe normal</code> | |||
*Mot de passe : <code>mot de passe du webmail</code> | |||
et laisser les champs suivants par défaut. Cliquer sur suivant, jusqu'à arriver à l'écran <code>Paramètres du serveur sortant</code>. Ici, remplir les champs de la manière suivante : | |||
*Serveur SMTP : <code>smtp.ens-lyon.fr</code> | |||
*Sécurité : <code>STARTTLS</code> | |||
*Port : <code>587</code> | |||
*Authentification exigée : <code>cochée</code> | |||
*Nom d'utilisateur : <code>nom d'utilisateur du CAS (pnom)</code> | |||
*Authentification : <code>Mot de passe normal</code> | |||
*Mot de passe : <code>mot de passe du webmail</code> | |||
L'application mail devrait maintenant fonctionner sans problème. | |||
===Instructions pour Windows Phone=== | |||
[[File:howtos--windows_phone_mail_1.jpg|400px]] [[File:howtos--windows_phone_mail_2.jpg|400px]] | [[File:howtos--windows_phone_mail_1.jpg|400px]] [[File:howtos--windows_phone_mail_2.jpg|400px]] | ||
=== Instructions pour iPhone === | ===Instructions pour iPhone=== | ||
Aller dans | Aller dans <nowiki><code>Réglages</code></nowiki>, <code>Mail, contacts, calendrier</code>, puis <code>Ajouter un compte</code>, <code>Autre</code>, puis <code>Ajouter un compte mail</code>. | ||
Remplir: | Remplir: | ||
* Nom: | *Nom: <code>Votre nom</code> | ||
* Adresse: | *Adresse: <code>prénom.nom@ens-lyon.fr</code> | ||
* Mot de passe: | *Mot de passe: <code>Votre mot de passe cas</code> | ||
Cliquer sur | Cliquer sur <code>Suivant</code>. Sélectionner <code>IMAP</code> puis remplir, dans la section <code>Serveur de réception</code>: | ||
* nom d'hôte: | *nom d'hôte: <code>imaps.ens-lyon.fr</code> | ||
* nom d'utilisateur: | *nom d'utilisateur: <code>nom d'utilisateur du CAS</code> | ||
* mot de passe: | *mot de passe: <code>mot de passe du CAS</code> | ||
Remplir dans la section | Remplir dans la section <code>Serveur d'envoi</code>: | ||
* nom d'hôte: | *nom d'hôte: <code>smtp.ens-lyon.fr</code> | ||
* nom d'utilisateur: | *nom d'utilisateur: <code>nom d'utilisateur du CAS</code> | ||
* mot de passe: | *mot de passe: <code>mot de passe du CAS</code> | ||
Dans la configuration, le port du serveur SMTP '''doit''' être le port | Dans la configuration, le port du serveur SMTP '''doit''' être le port <code>587</code> et le port du serveur IMAP '''doit''' être le port <code>993</code>. Les options <code>Utiliser SSL</code> doivent être cochées. | ||
Voilà, tout devrait fonctionner :) | Voilà, tout devrait fonctionner :) | ||
== Conserver son email après la fin de sa scolarité ?== | ==Conserver son email après la fin de sa scolarité ?== | ||
Lorsque l'on entre à l' | Lorsque l'on entre à l'ENS de Lyon, on reçoit une adresse mail du type <code></code><code>prénom.nom@ens-lyon.fr</code><code></code>. Cette adresse n'est pas une adresse que l'on conserve ''à vie''. | ||
=== Étudiante ou étudiant=== | ===Étudiante ou étudiant=== | ||
Si l'on est normalien étudiant ou normalienne étudiante, on perd l'accès à son adresse dans les mois qui suivent la fin de sa scolarité, soit environ après 4 ans à l'école. | Si l'on est normalien étudiant ou normalienne étudiante, on perd l'accès à son adresse dans les mois qui suivent la fin de sa scolarité, soit environ après 4 ans à l'école. | ||
=== Élève=== | ===Élève=== | ||
Lorsque l'on est élève, c'est différent. On peut garder son adresse mail jusqu'à la fin de l'engagement décennal. En effet, d'après le règlement intérieur de l'ENS de Lyon: | Lorsque l'on est élève, c'est différent. On peut garder son adresse mail jusqu'à la fin de l'engagement décennal. En effet, d'après le règlement intérieur de l'ENS de Lyon: | ||
| Ligne 87 : | Ligne 117 : | ||
<blockquote>A sa sortie de l’ENS de Lyon, le normalien élève reçoit, si cela n’a pas été déjà fait, une adresse électronique | <blockquote>A sa sortie de l’ENS de Lyon, le normalien élève reçoit, si cela n’a pas été déjà fait, une adresse électronique | ||
qu’il s’engage à consulter au moins une fois par trimestre jusqu’à la fin de son engagement décennal. Des | qu’il s’engage à consulter au moins une fois par trimestre jusqu’à la fin de son engagement décennal. Des | ||
informations administratives le concernant seront envoyées à cette adresse.</blockquote> | informations administratives le concernant seront envoyées à cette adresse.</blockquote> | ||
{{Note|Il est donc extrêmement conseillé d'avoir recours à un service comme https://ens-lyon.org, qui permet de montrer son affiliation à l'école tout en gardant une adresse mail ''à vie''|warn}} | |||
[[Catégorie:Service ENS]] | |||
Dernière version du 2 juin 2024 à 08:48
Configuration Mail
L'ENS de Lyon met à disposition des étudiants une adresse e-mail interne de la forme prenom.nom@ens-lyon.fr. Bien qu'il soit tout à fait possible d'utiliser le client en ligne, il n'est pas très pratique si l'on veut recevoir tout ses e-mails au même endroit. Par ailleurs, il n'est pas possible d'utiliser PGP avec le client en ligne. L'objectif de cette page est donc de vous aider à installer sur votre ordinateur un client mail et à le configurer pour qu'il aille récupérer vos e-mails directement.
Instructions Généralistes
Le serveur IMAP (entrant) de l'ENS est disponible à l'adresse imaps.ens-lyon.fr, le serveur SMTP (sortant) à l'adresse smtp.ens-lyon.fr. Il faut utiliser TLS (port 993) pour les connexions IMAP et STARTTTLS pour les connexions SMTP (port 587). L'authentification est nécessaire pour les deux connexions (identification avec « mot de passe normal »), avec les mêmes identifiants que le CAS (c'est-à-dire, avec un nom d'utilisateur du type jdupont si vous vous appelez Jean Dupont).
Instructions pour Thunderbird (Linux, Windows, Mac)
Installation de Thunderbird
Si vous utilisez Windows ou MacOSX, Thunderbird est disponible sur le site de la fondation mozilla. Les utilisateurs de Linux peuvent le récupérer à l'aide de leur gestionnaire de paquet favori. Par exemple, sous Ubuntu ou Debian, il suffit d'exécuter la commande suivante en root:
# apt-get install thunderbird
Configuration de Thunderbird
Lors du premier lancement de Thunderbird, une fenêtre vous propose d'obtenir une nouvelle adresse. Il est possible de configurer son compte pour le mail ENS en cliquant sur « Passer cette étape et utiliser mon adresse existante », ou en cliquant sur Édition puis Paramètres des comptes, Gestion des comptes et enfin Ajouter un compte de messagerie.
Renseignez votre nom complet (il est affiché dans les messages envoyés, par défaut), votre adresse de messagerie, par exemple jean.dupont@ens-lyon.fr, et votre mot de passe.
Le logiciel interroge ensuite la base de données de Mozilla pour essayer de deviner comment configurer votre compte, mais n'y arrive pas. Il est nécessaire de cliquer sur Configuration manuelle.
Renseignez alors les champs en vous inspirant de l'image suivante:
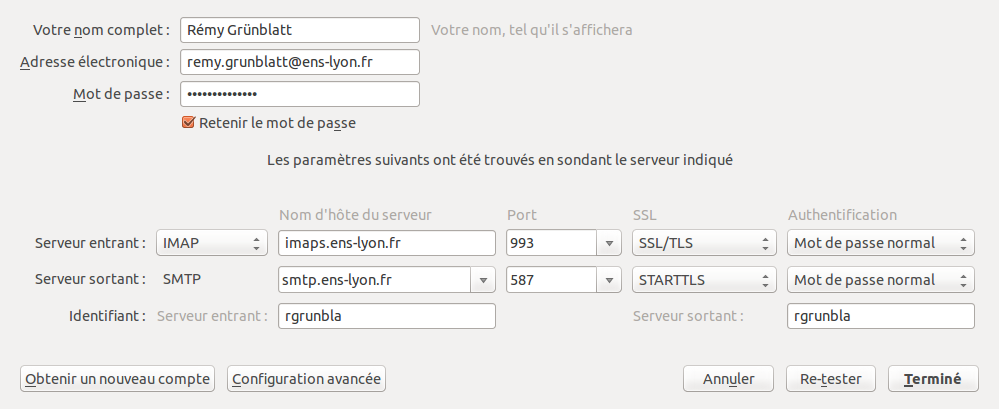
Plus précisément, il faut renseigner l'adresse imaps.ens-lyon.fr (attention au s) dans le champ Nom d'hôte du serveur de la ligne Serveur entrant, et sélectionner SSL/TLS dans le champ SSL de cette même ligne, puis sélectionner STARTTLS dans le champ SSL de la ligne Serveur sortant. Il est aussi nécessaire de remplacer les identifiants sur la ligne Identifiant pour y mettre celui utilisé lors de la connexion au CAS, par exemple jdupont si vous vous appelez Jean Dupont.
C'est bon, vous pouvez cliquer sur Terminé, votre compte est configuré.
Auto-complétion pour les adresses emails
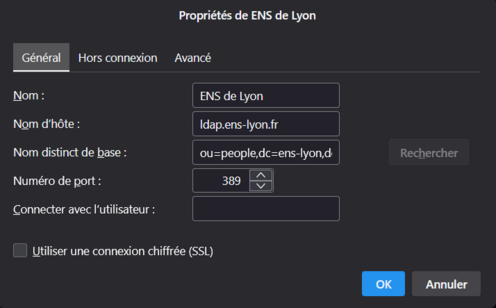
Il est possible de configurer thunderbird pour compléter automatiquement les adresses emails en utilisant le Serveur LDAP de l'ENS de Lyon.
Il faut ajouter la configuration du serveur LDAP dans la section Account Settings, Composition & Addressing, Global Addressing Preferences, cocher Directory Server puis Edit Directories et configurer le serveur comme sur l'image suivante:
Une fois la configuration enregistrée, il est possible de cocher "Télécharger maintenant" pour copier l'annuaire pourqu'il soit disponible hors-connexion.
Instructions pour Android
Sur Android, de nombreux clients mail existent. Afin d'utiliser une application respectueuse de la vie privée et libre de droit, nous conseillons d'utiliser K-9 Mail.
Une fois installée, lancer l'application et arriver sur l'écran Configurer un nouveau compte. Remplir l'adresse email par prenom.nom@ens-lyon.fr, et le mot de passe par le mot de passe du webmail, puis cliquer sur Configuration manuelle. Cliquer ensuite sur IMAP et remplir les champs de la manière suivante :
- Serveur IMAP :
imaps.ens-lyon.fr - Sécurité :
SSL/TLS - Port :
993 - Nom d'utilisateur :
nom d'utilisateur du CAS (pnom) - Authentification :
Mot de passe normal - Mot de passe :
mot de passe du webmail
et laisser les champs suivants par défaut. Cliquer sur suivant, jusqu'à arriver à l'écran Paramètres du serveur sortant. Ici, remplir les champs de la manière suivante :
- Serveur SMTP :
smtp.ens-lyon.fr - Sécurité :
STARTTLS - Port :
587 - Authentification exigée :
cochée - Nom d'utilisateur :
nom d'utilisateur du CAS (pnom) - Authentification :
Mot de passe normal - Mot de passe :
mot de passe du webmail
L'application mail devrait maintenant fonctionner sans problème.
Instructions pour Windows Phone
Instructions pour iPhone
Aller dans <code>Réglages</code>, Mail, contacts, calendrier, puis Ajouter un compte, Autre, puis Ajouter un compte mail.
Remplir:
- Nom:
Votre nom
- Adresse:
prénom.nom@ens-lyon.fr
- Mot de passe:
Votre mot de passe cas
Cliquer sur Suivant. Sélectionner IMAP puis remplir, dans la section Serveur de réception:
- nom d'hôte:
imaps.ens-lyon.fr
- nom d'utilisateur:
nom d'utilisateur du CAS
- mot de passe:
mot de passe du CAS
Remplir dans la section Serveur d'envoi:
- nom d'hôte:
smtp.ens-lyon.fr
- nom d'utilisateur:
nom d'utilisateur du CAS
- mot de passe:
mot de passe du CAS
Dans la configuration, le port du serveur SMTP doit être le port 587 et le port du serveur IMAP doit être le port 993. Les options Utiliser SSL doivent être cochées.
Voilà, tout devrait fonctionner :)
Conserver son email après la fin de sa scolarité ?
Lorsque l'on entre à l'ENS de Lyon, on reçoit une adresse mail du type prénom.nom@ens-lyon.fr. Cette adresse n'est pas une adresse que l'on conserve à vie.
Étudiante ou étudiant
Si l'on est normalien étudiant ou normalienne étudiante, on perd l'accès à son adresse dans les mois qui suivent la fin de sa scolarité, soit environ après 4 ans à l'école.
Élève
Lorsque l'on est élève, c'est différent. On peut garder son adresse mail jusqu'à la fin de l'engagement décennal. En effet, d'après le règlement intérieur de l'ENS de Lyon:
A sa sortie de l’ENS de Lyon, le normalien élève reçoit, si cela n’a pas été déjà fait, une adresse électronique
qu’il s’engage à consulter au moins une fois par trimestre jusqu’à la fin de son engagement décennal. Des
informations administratives le concernant seront envoyées à cette adresse.